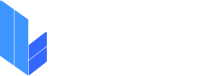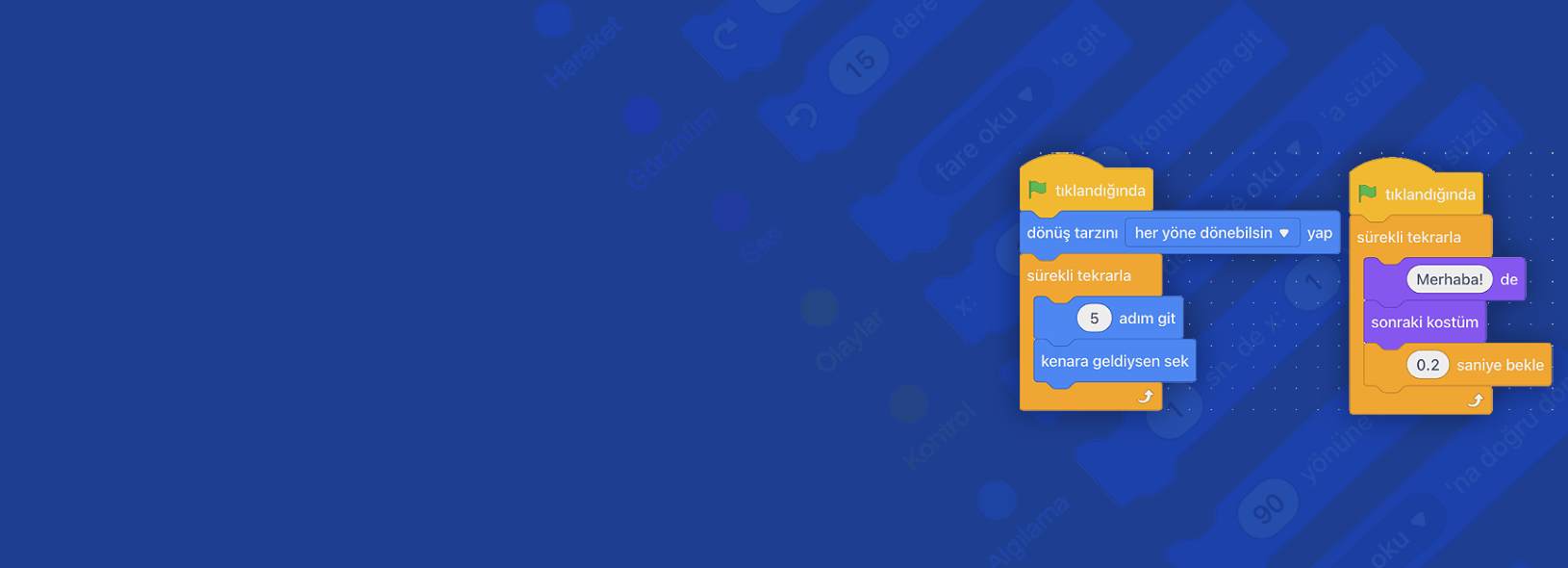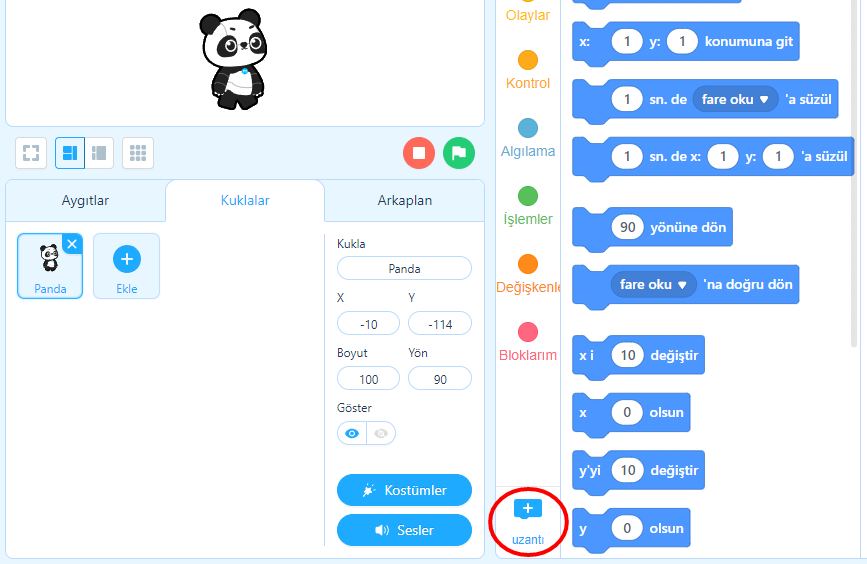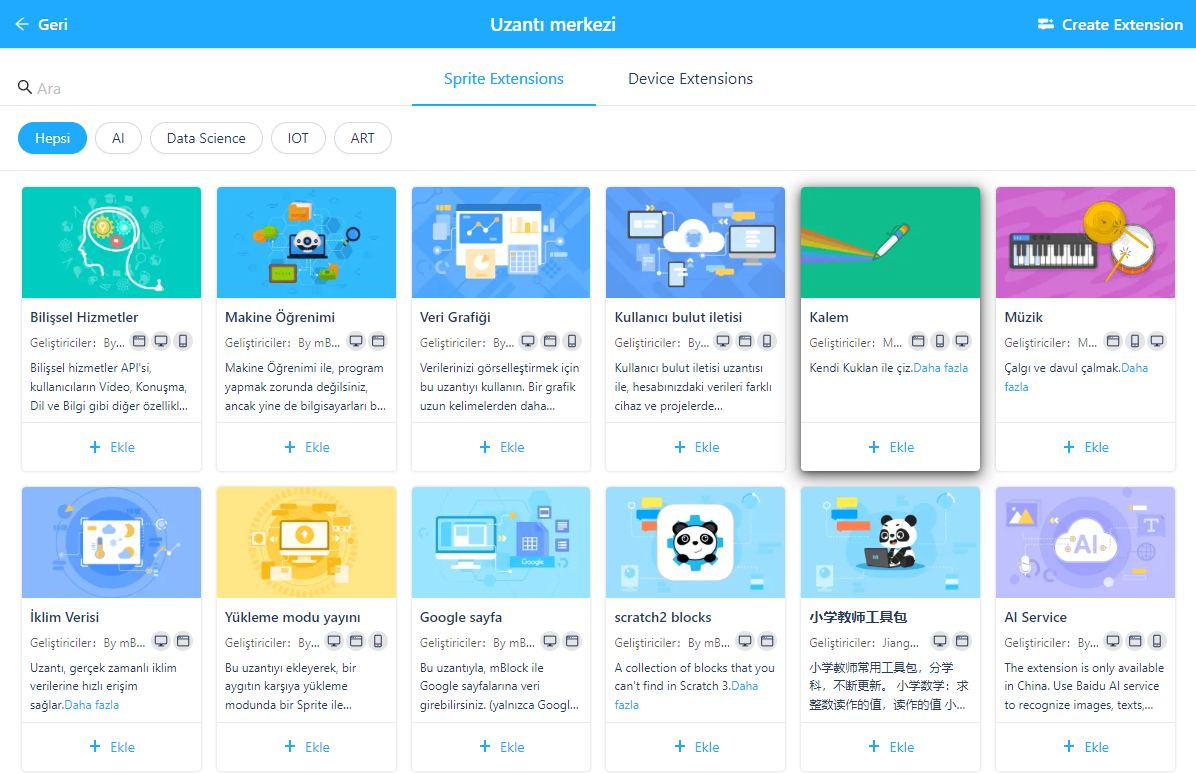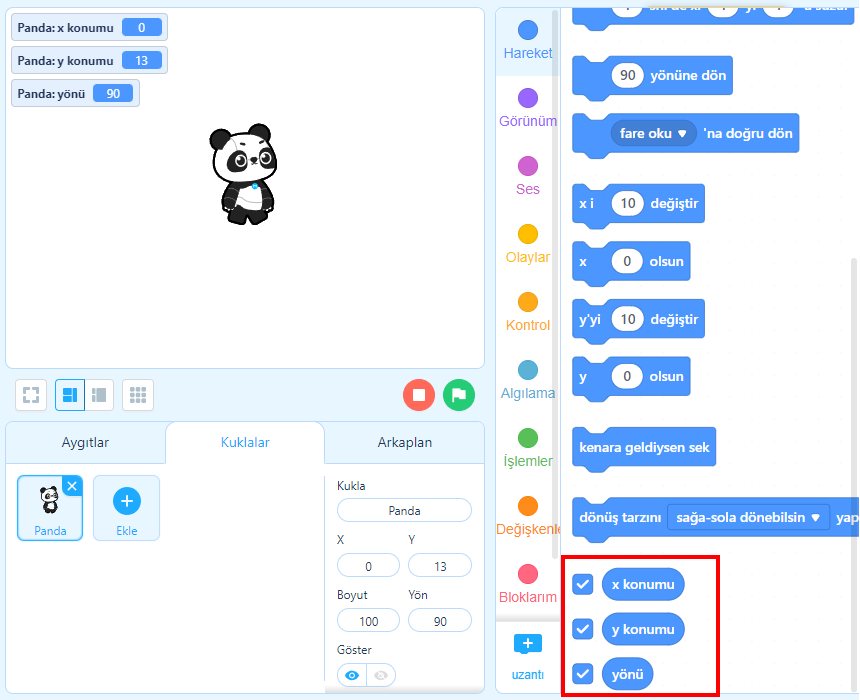Çizim Yapıyorum konusunda; Scratch & mBlock programında kalem grubu bloklarının eklenmesi, kalem grubu blokları kullanılarak çizim yapma konuları anlatılmaktadır.
1- Çizim Yapıyorum
Scratch veya mBlock gibi programlarda Kalem grubu blokları kullanarak çizim yapabiliriz. Ancak kalem grubu blokları ilk başta herhangi bir yerde gözükmemekte. Bu sebeple öncelikle Kalem grubu bloklarını programımıza dahil etmemiz gerekiyor.
Bunu yapabilmek için blok gruplarının en altındaki uzantı butonunu kullanacağız. Görseli inceleyelim ve alt taraftaki uzantı yazan kısmı bulalım. Ardından mBlock uygulamasını açarak bu butona basalım.
Bu butona bastığımızda uygulamamıza ekleyebileceğimiz çeşitli eklentilerin yer aldığı bir sayfa açılır. Bu sayfada kalem eklentisini bulup Ekle butonuna basalım.
Ekleme işlemi bittiğinde görseldeki gibi Kalem grubu blokları çalışmamıza eklenmiş olur. Şimdi bu blokları kullanarak çizim yapabiliriz. Daha net görebilmek için görselin üzerine tıklayın.
İlk Çizimimiz
Şimdi bir çizim yapalım. mBlock uygulaması açıksa aşağıdaki görseldeki blokları ekleyin. Farenizi hareket ettirdikçe kuklanız rengarenk çizgiler çiziyor mu?
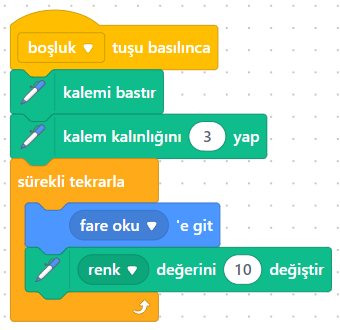
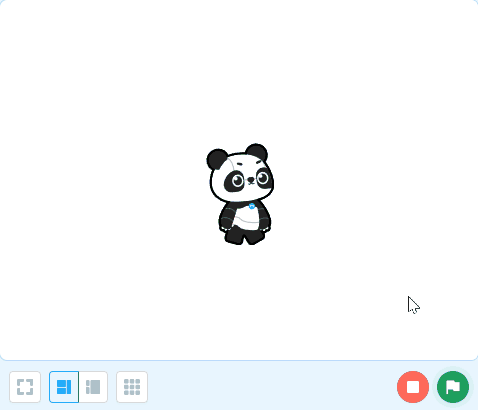
Şimdi de kuklamıza bir kare çizdirelim.
Yeni bir mBlock projesi açalım. Öncelikle çizdiklerimizi silmek için boşluk tuşu basılınca ekranın temizlenmesini sağlayalım. Olaylar blok gurubundaki Boşluk tuşu basılınca bloğunu ve Kalem bloklarından tümünü sil bloğunu aşağıdaki gibi ekleyelim. Böylece sahnede bir çizim varsa boşluk tuşuna bastığımızda hepsi silinecek.
Sıra geldi kare çizmeye. Kare çizmek için, kuklamızın önce bir çizgi çizip, dik açıda 90 derece dönmesi gerekli. Karenin 4 kenarı olduğu için bunu 4 kez tekrarlayacağız.
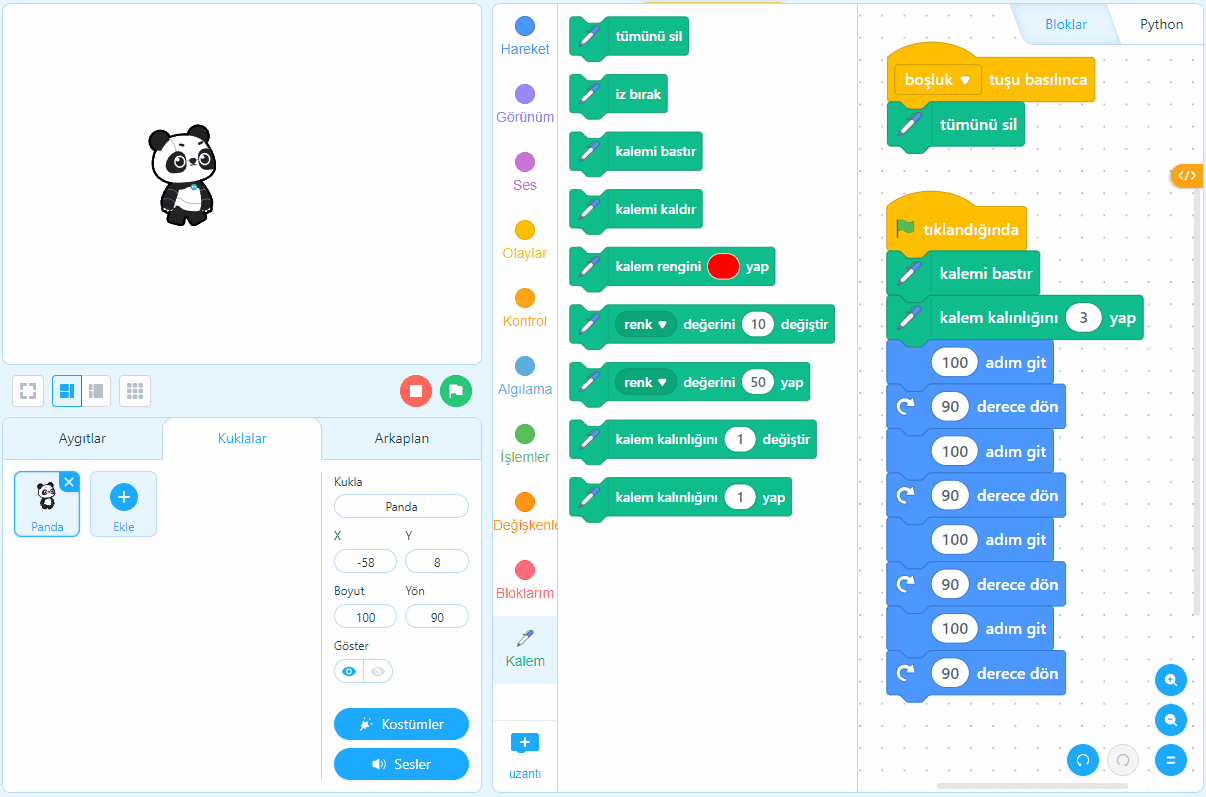
Yukarıdaki animasyonda kuklamız bir kare çiziyor ama oldukça hızlı. Hem daha yavaş çizmesi hem de tekrar eden blokları daha kısa hale getirmek için bloklarımızı aşağıdaki gibi düzenleyelim.
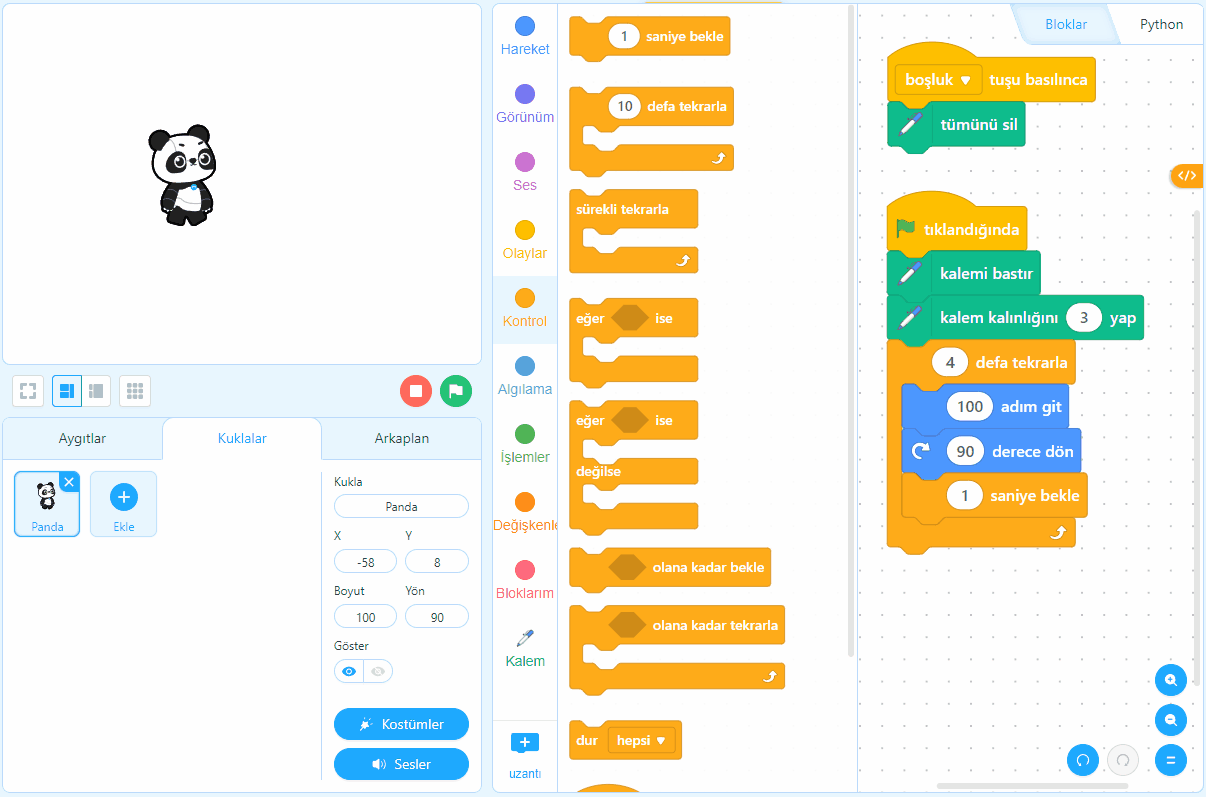
Gördüğünüz gibi kuklamız artık daha yavaş şekilde kare çiziyor.
Nedir Bu x ve y?
Scratch veya mBlock gibi uygulamalarda kuklaların konum veya hareketlerini belirlemek için bir konum belirleme sistemi vardır. Animasyon veya oyun yapımı için oldukça önemlidir.
Bu sistem bize bir kuklanın konumu hakkında bilgi verir. x yatay konumunu, y ise dikey konumunu söyler. Sahnenin tam ortası, x ile y’nin kesişim noktasında x: 0, y: 0’dır.
Hareket bloklarının en altında x konumu, y konumu ve yönü isminde 3 adet blok var.
x konumu ve y konumu bloklarının başındaki kutucukları işaretlersek, uygulamamızı çalıştırdığımızda kuklamızın konumunu anlık olarak takip edebiliriz. Bu bilgileri ekrandan kaldırmak için kutucukların işaretini kaldırmamız gerekir.
2- Kendi Çizim Programımızı Oluşturalım
Şimdi kendi çizim programımızı nasıl oluşturacağımızı öğreneceğiz. Çalışma sonunda çizim programımız aşağıdakine benzemeli.
Yeni bir mBlock sayfası açalım ve aşağıdaki adımları uygulayalım.
Kalemimizi Oluşturalım
- Önce panda kuklamızı silelim ve Kukla kütüphanesinden kalem (pencil) kuklasını ekleyelim.
- Eklediğimiz kalemin yönünü çizim yapmaya uygun olacak şekilde döndürelim. Kalemin ucu 45 derece sol altta olacak şekilde aşağıda gösterildiği gibi döndürelim.

- Yukarıdaki ilk çizimimiz alıştırmasında yaptığımız gibi kalem kuklasının fare okunun peşinden gitmesini istiyoruz. Bunun için sürekli tekrarla ve fare okuna git bloklarını aşağıdaki gibi yerleştiriyoruz.

- Dikkat ettiyseniz kalem fareyi takip ediyor ama farenin ucu kalemin ortasına denk geliyor. Eğer bu şekilde kalırsa çizimlerimiz kalemin ucuyla değil ortasıyla yapılmış olur. Bunu düzeltmek için aşağıda gösterildiği gibi, kostüm ekranında kalemin ucunu merkez noktaya taşıyalım.

Animasyonu bayrağa tıklayıp tekrar çalıştırın. Fare okunun ucu, kalem ucu ile birlikte hareket ediyor olmalı. - Kalemle ilk çizimimizi yapabilmek için bloklarımızı aşağıdaki gibi düzenleyelim.

Blokları yukarıda gösterildiği gibi yerleştirdiyseniz bayrağa tıklayın ve ilk çizgilerinizi çizin. - Kalem ucu biraz ince oldu. Hadi bunu kalınlaştırabileceğimiz bir ayar yapalım. Bunun için bir değişkene ihtiyacımız var. Değişkenler grubundan Bir değişken oluştur butonuna basın ve Kalınlık isminde bir değişken oluşturun.
Sol üst tarafta Kalınlık: 0 şeklinde bir yazı çıktı. Şimdi buna sağ tıklayalım ve çıkan seçeneklerden Sürgü seçeneğini seçelim.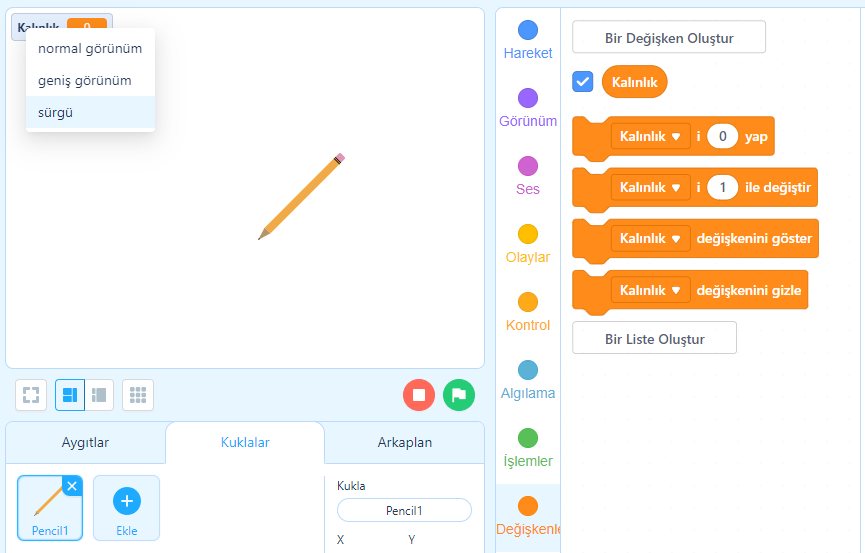
Artık sürükleyerek kalınlığı ayarlayabileceğiz. Ama hala çizim yaptığımızda ince çizdiğini fark edeceksiniz. Kalınlık değerine göre çizim yapabilmek için oluşturduğumuz değişkenimizden faydalanacağız.
Değişken grubundan Kalınlık bloğunu, Kalem grubundan kalem kalınlığını 1 yap bloğunu ekrana sürükleyip aşağıdaki gibi birleştirelim. (1. ve 2. adım)
2. adımda oluşan blok grubunu eğer bloğu içine ok ile gösterilen yere yerleştirelim.
Ayrıca bayrağa tıkladığımızda ekrandaki çizimleri temizlemesi için Kalem grubundan tümünü sil bloğunu ve kalem kalınlığını her başlangıçta 1 olarak ayarlamak için Değişkenler grubundan Kalınlık-i 1 yap bloğunu aşağıdaki 3. adımda gösterildiği gibi birleştirelim ve okla gösterilen yere koyalım.
- Şimdi de kalınlık değerine sınırlandırma yapalım. Sürgüyü hareket ettirdiğimizde 100 değerine kadar gittiğini göreceksiniz. Sınırlama yapmak için tekrar soldaki Kalınlık: 0 yazan yere, yani sürgüye sağ tıklayalım, açılan seçeneklerden kaydırıcı aralığını değiştirme seçeneğine tıklayalım. Açılan pencereden 100 yazan yere 10 yazalım. Aşağıdaki resmi inceleyelim.

Böylece kalem ile çizim yapabildiğimiz ve kalem kalınlığını ayarlayabildiğimiz bir çizim programı oluşturmuş olduk. Peki farklı renlerde çizim yapmak isteseydik ne yapabilirdik? Şimdi bunu yapalım.
Renk Paleti Oluşturma
Burada 2 farklı renk seçeneği olan bir palet oluşturacağız. Dilerseniz diğer renkler için benzer adımları uygulayarak daha fazla renk seçeneği ekleyebilirsiniz.
- Renk paleti oluşturmak için Kuklalar bölümünden Ekle butonuna basalım. Açılan pencerenin sağ üst tarafındaki Boya sekmesine tıklayalım. Karşımıza kukla çizim alanı çıkacak. Burada bir mavi kare oluşturalım ve adını da mavi olarak değiştirelim.

- Bir tane de benzer adımları uygulayarak yeşil renk seçeneği oluşturalım. Onu da sol alt tarafa mavinin yanına yerleştirelim. (Mavi karenin bir kopyasını oluşturup onu yeşil renge boyayarak da ikinci rengimizi oluşturabiliriz.) Oluşturduğumuz yeşil karenin adını yesil yapmayı unutmayalım.
- Şimdi de kalemin, seçtiğimiz renkte görünmesini sağlayalım. Yani mavi renkle çizim yapacağımız zaman kalemimiz de mavi olsun.
Bunun için kalem kuklasını seçelim ve kostüm düzenleme ekranında bir kopyasını oluşturarak gövdesini mavi renge boyayalım. Üst kısımdan adını mavi-kalem yapalım.
Yeşil rengi seçtiğimizde kalemin yeşil gözükmesi için de yine kalem kuklası seçiliyken kostüm düzenleme ekranında mavi kalemden bir kopya oluşturup gövde rengini yeşil yapalım. Üst kısımdan adını yesil-kalem yapmayı unutmayalım.
- Peki kalemimiz nasıl renk değiştirecek?
Bunun için ileti yayınlama (habersal) bloklarını kullanacağız. Sol alta yerleştirdiğimiz Mavi kare kuklamız seçiliyken Olaylar grubundaki bu kukla tıklanınca ve message iletisini yayınla bloklarını ekleyelim. message yazan yere tıklayıp yeni bir ileti oluşturalım ve adını “Mavi seçildi” koyalım.
Aynısını yeşil kare için de yapmamız lazım. Sadece burada oluşturacağımız haber iletisi “Yeşil seçildi” isminde olmalı.
- Şimdi de kalemimizin bu haberleri alınca kendi rengini ve çizgi rengini değiştirmesini sağlamamız gerekiyor Bu yüzden aşağıdaki blokları kalemimiz seçiliyken eklememiz gerekiyor.

Silgimizi Yapalım
Çizdiklerimizi sileceğimiz silgimizi yapabilmek için önce sol alttaki renk paletimizin yanına bir silgi kuklası eklemeliyiz.
Kukla kütüphanesinden eraser yazarak çıkan silgi kuklasını ekleyelim. Dilersek eklediğimiz silgi kuklasını biraz daha renklendirip uygun bir açıda döndürebiliriz.
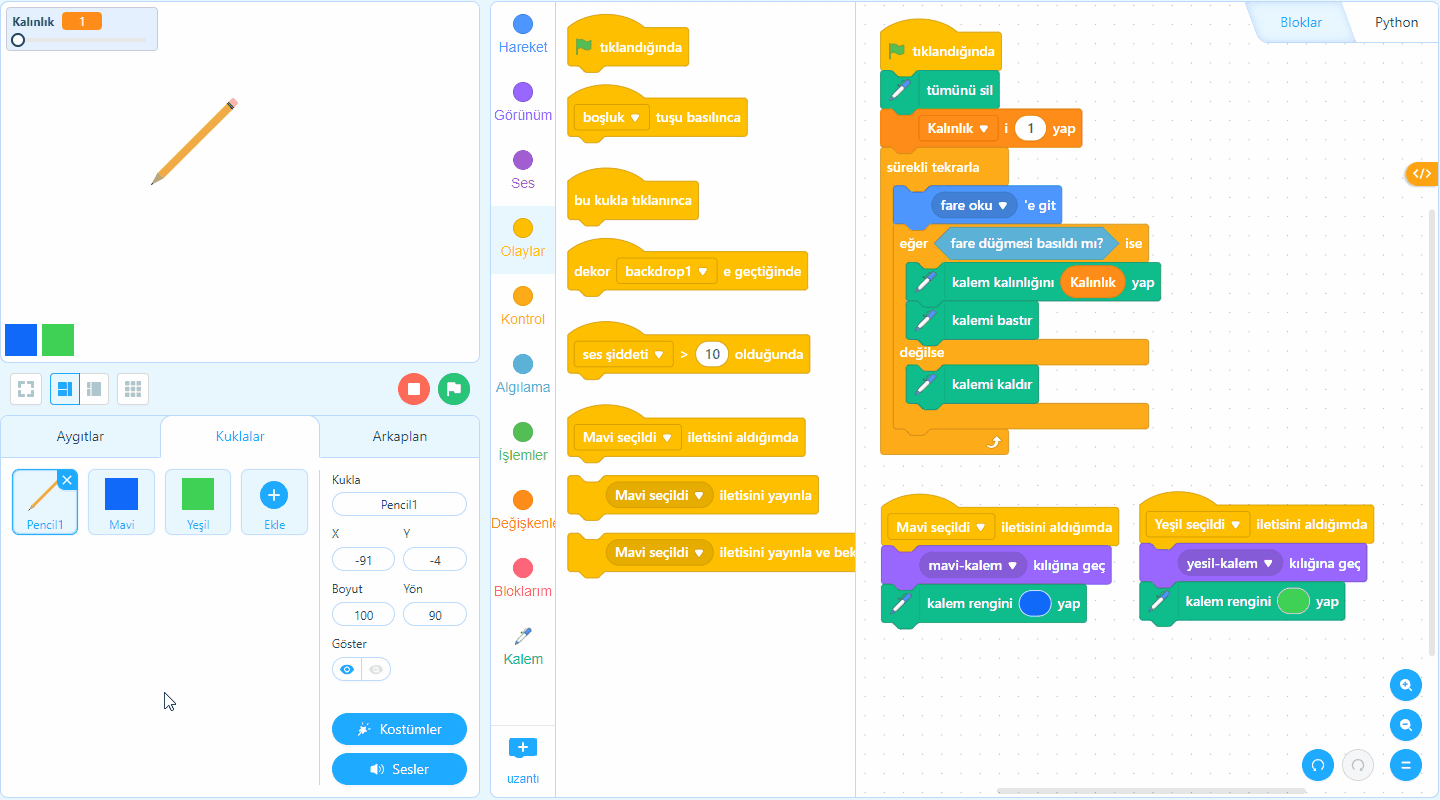
Bu kukla seçiliyken Olaylar grubundaki bu kukla tıklanınca ve message iletisini yayınla bloklarını eklemeliyiz. Yeni ileti olarak silgi seçildi iletisini eklemeliyiz.
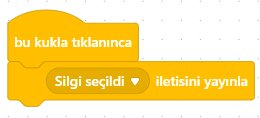
Şimdi de silgiyi seçtiğimizde kalemimizin silgi gibi görünmesini sağlamalıyız. Bunun için kalem kuklasını seçip Kostüm ekranında mavi ve yeşil kostümlerin altına bir silgi kostümü eklemeliyiz. Daha önce eklediğimiz silgi kostümünü kopyalayıp kalem içine kostüm olarak yapıştırabiliriz.

Son olarak bloklarımızı ekleyeceğiz. Kostüm ekranından çıkalım ve kalem kuklası seçiliyken Olaylar grubundan silgi seçildi iletisini aldığında bloğunu, Görünüm grubundan silgi kılığına geç bloğunu ve Kalem grubundan kalem rengini beyaz yap bloğunu eklemeliyiz.
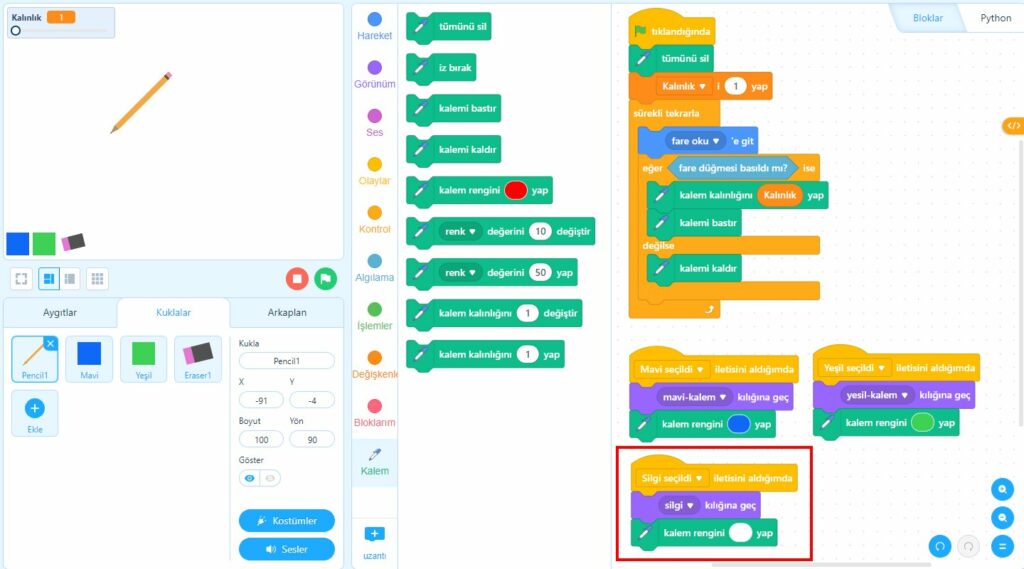
Silginin çalışma mantığı aslında beyaz çizgi çizmekten ibaret. Çalışma alanımız beyaz renkte olduğu için siliniyormuş gibi görünüyor.
Tümünü Sil Seçeneği Ekleyelim
Bazen belli yerleri silmek yerine bütün resmi temizlemek de isteyebiliriz. Bunun için de bir düğme ekleyelim. Temizleme düğmesi olarak kuklalardan X harifini seçebiliriz. X kuklasını silginin yanına uygun boyutta yerleştirelim.

Ardından bu kukla seçiliyken Olaylar grubundan bu kukla tıklanınca ve Kalem grubu bloklarından tümünü sil bloklarını ekleyelim.
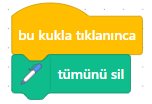
Çizimi Belirli Alanda Sınırlamak
Çizerken göreceğiniz gibi kalemimiz renk paleti ve silgi arkasında da çizim yapmaya devam ediyor. Bu alana çizim yapmasını engelleyebiliriz. Bunun için kaleme eklediğimiz bloklardaki eğer bloğunda ufak bir değişiklik yapacağız. Bu değişikliği yaparken yukarıda anlatılan x ve y değerlerinden ve algılama ile işlem bloklarından yararlanacağız.
Renk paleti kuklaları ve silgi kuklalarının üst hizaları, y ekseninde yaklaşık olarak -140 konumuna denk gelmekte. Bu sizin hazırladığınız çalışmada farklı bir değer olabilir. Kalemin y konumu -140 değerinden daha büyük olduğunda çizecek -140 ve daha küçük bir değere denk geldiğinde ise çizim yapmayacak.
Aşağıdaki blokları inceleyelim ve kalem bloğuna eklediğimiz eğer kısmında gerekli düzenlemeyi yapalım.
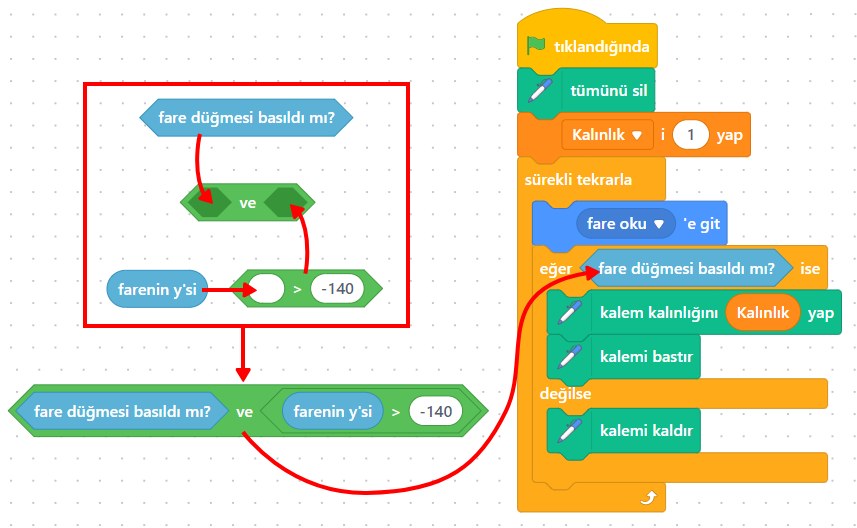
Basit düzeyde hazırladığımız çizim programımızı böylece tamamlamış olduk. Dilerseniz renk paletine farklı renkler ekleyerek çizim programınızı daha da geliştirebilirsiniz.
Bu konuda hazırlanmış bir sunu yok!
Bu konuda hazırlanmış bir test yok!