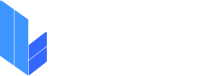Videomu Düzenliyorum konusunda; Windows Movie Maker veya Linux ortamında çalışan Openshot programıyla videolarda kesme, çoğaltma, geçiş animasyonları ekleme, videolara başlık ekleme konuları anlatılmaktadır.
1- Windows Movie Maker Öğreniyorum
Son zamanlarda video paylaşım siteleri oldukça gündemde. EBA’da bulunan ders içerikleri de video formatında. Ancak çekilen bir videoyu doğrudan paylaşmak yerine ufak düzenlemeler yapmak size bu konuda, daha profesyonel bir görünüm kazandırabilir.
Aslında videolar üzerinde düzenlemeler yapmak göründüğü kadar zor değil. Video düzenleme amacıyla oluşturulmuş çok sayıda program var. Bunlardan biri de pek çok bilgisayarda yüklü bulunan ve ücretsiz olarak da indirilebilen Windows Movie Maker programı. Gelin bu programı yakından tanıyalım, bu program aracılığıyla video düzenlemeleri yapalım.
Arayüz
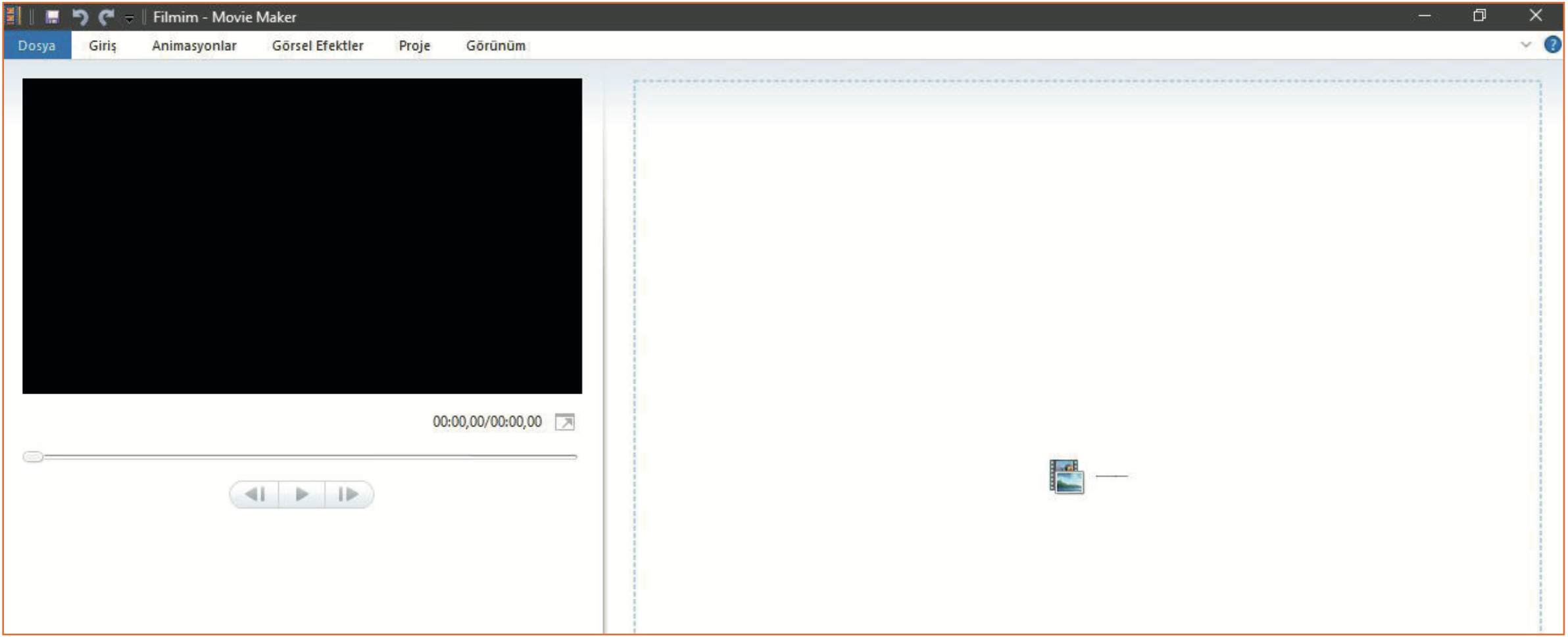
Programı açtığımızda şu şekilde bir ekranla karşılaşıyoruz. Video düzenleme ile ilgili tüm işlemleri bu ekran üzerinde yer alan butonlardan yapacağız.
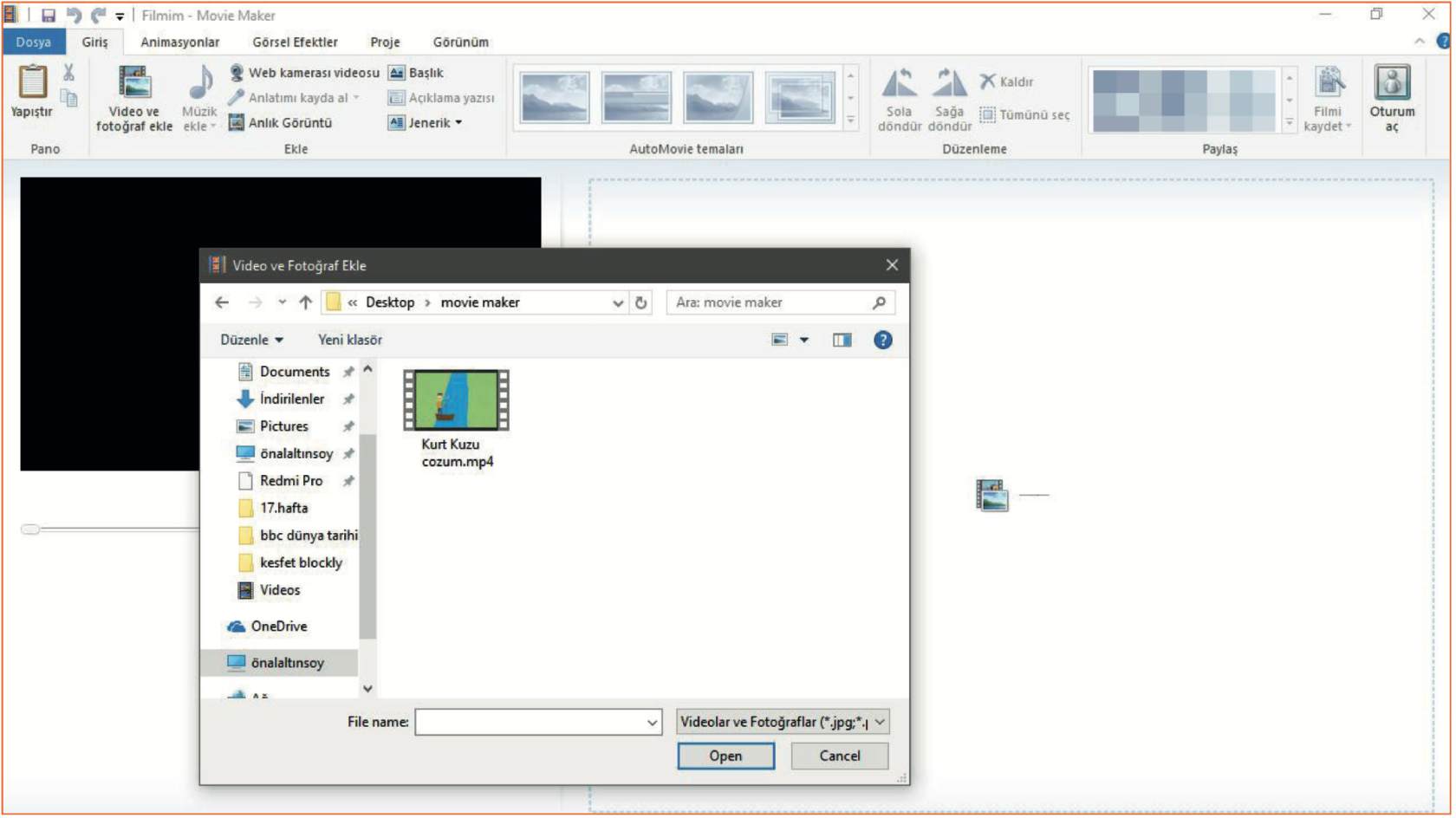
Önce bilgisayarımıza örnek bir video indirelim. Bunun için aşağıdaki kurt-kuzu-ot-cozumu.mp4 dosyasını bilgisayarınıza indirin.
Daha sonra Windows Movie Maker programında üstteki “Video ve Fotoğraf Ekle” butonuna veya ekranın sağ tarafında sayfanın ortasında yer alan ikonun üzerine tıklayarak bilgisayarımızda yüklü olan kurt-kuzu-ot-cozum.mp4 animasyonunu seçip aç butonuna basıyoruz.
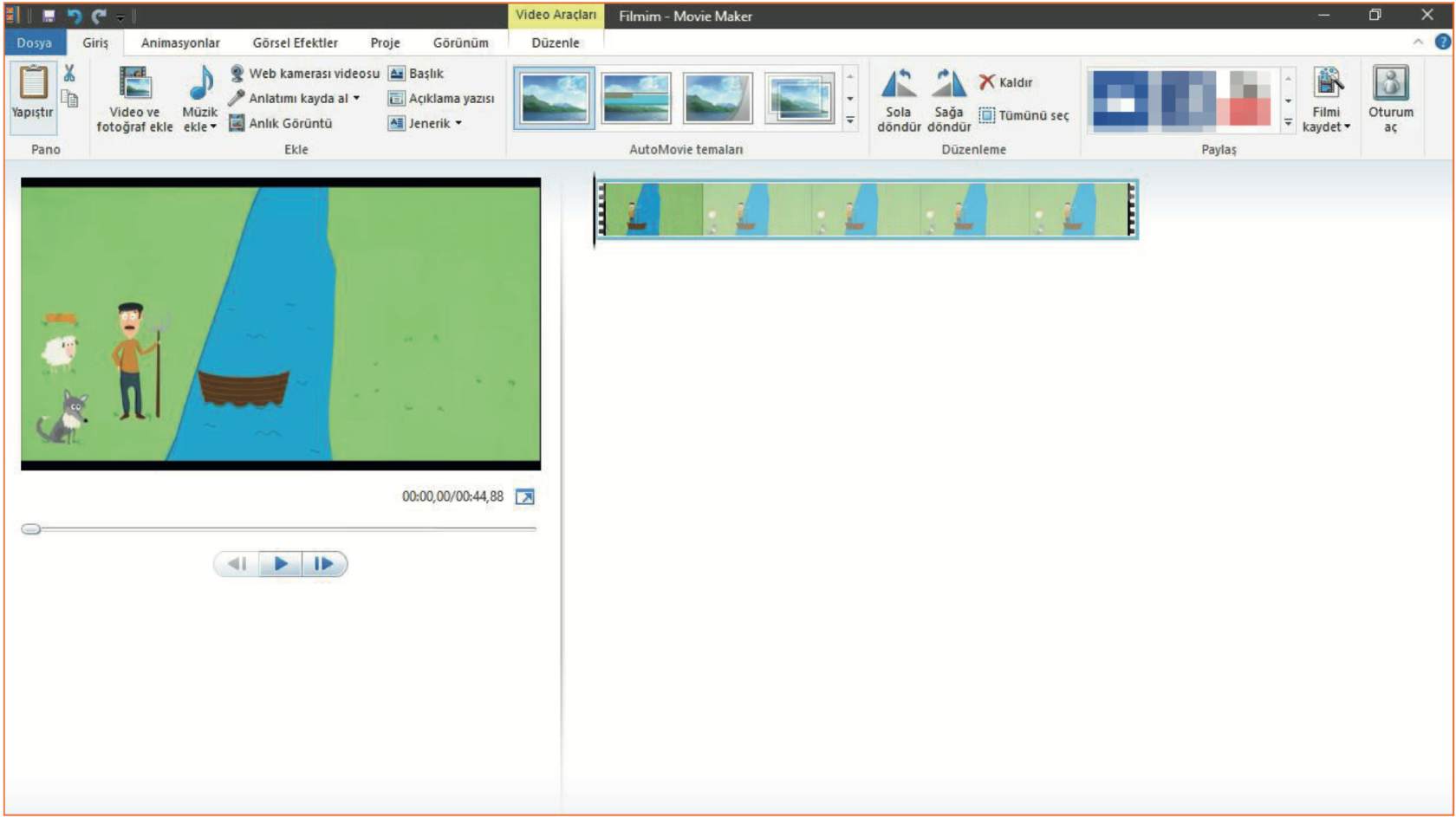
Videoyu Windows Movie Maker programında açtıktan sonra düzenleme işlemlerine geçebiliriz. Öncelikle videomuzda kesmek istediğimiz bölümler varsa bunu ekranın üst tarafında yer alan ‘düzenle’ kısmından yapacağız. Düzenle sekmesine tıkladığımızda şöyle bir ekranla karşılaşıyoruz.
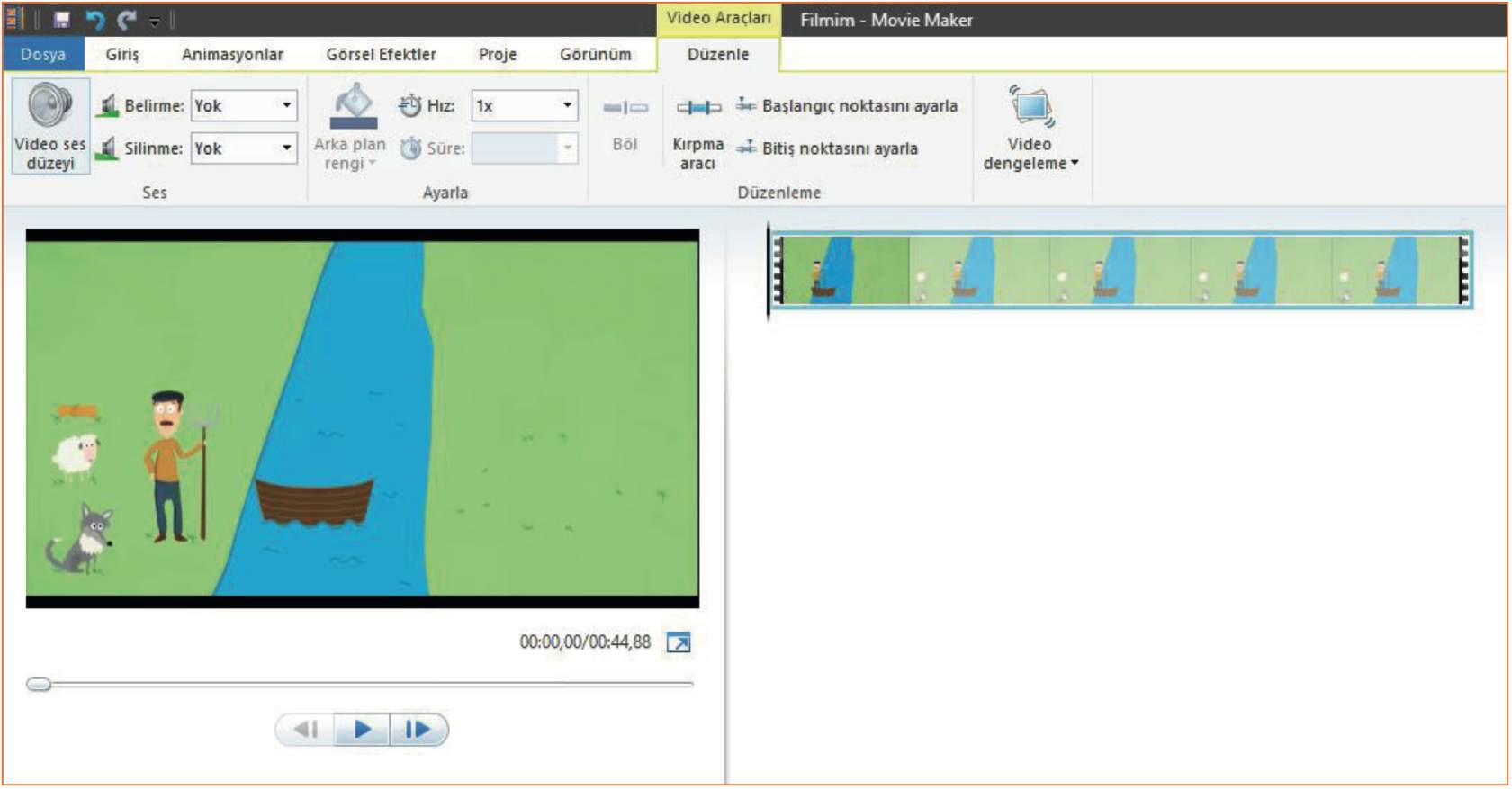
İlk önce videonun başlangıcında yer alan 3-4 saniyelik kısımı keselim. Bunun için videoyu oynatarak istediğimiz yeni başlangıç noktasına kadar geliriz. Ardından “Başlangıç Noktasını Ayarla” butonuna tıklayarak yeni başlangıç noktasını ayarlarız.
Eğer kesmek istediğimiz bölüm, videonun sonunda ise “Bitiş Noktasını Ayarla” butonunu kullanabiliriz. Videonun ortasında yer alan bir bölümü kesmek için ise kırpma aracını kullanabiliriz.
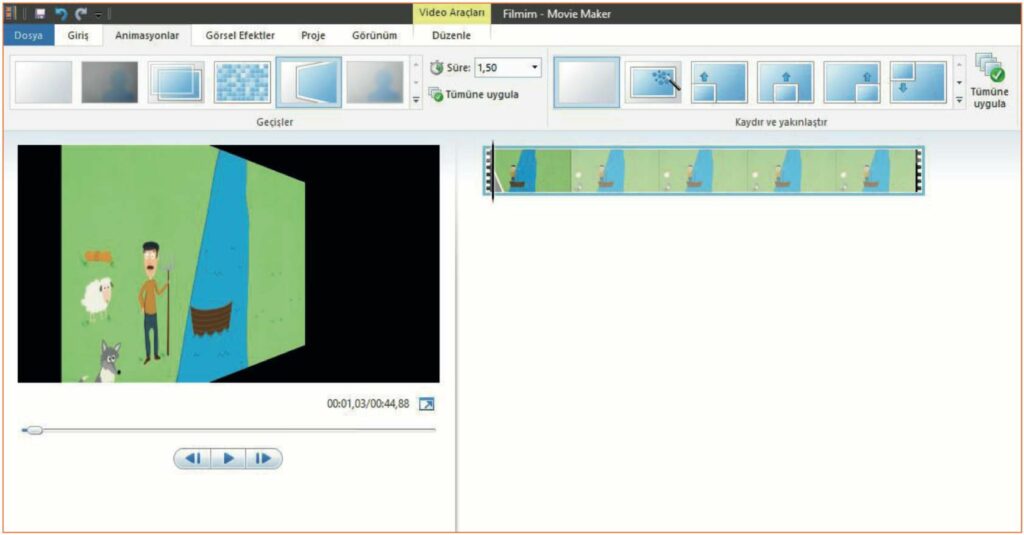
Videoda başlangıç kısımına hareketli bir efekt eklemek istediğimizde ise “Animasyonlar” başlığı altında yer alan “Geçişler” den herhangi birini kullanabiliriz. Böylece videomuzun başlangıcı daha ilginç olacaktır.
Şimdi de düzenleme yaptığımız videoya bir başlık ekleyelim. Bunun için “Giriş” kısımda yer alan “Başlık” butonuna tıklıyoruz.
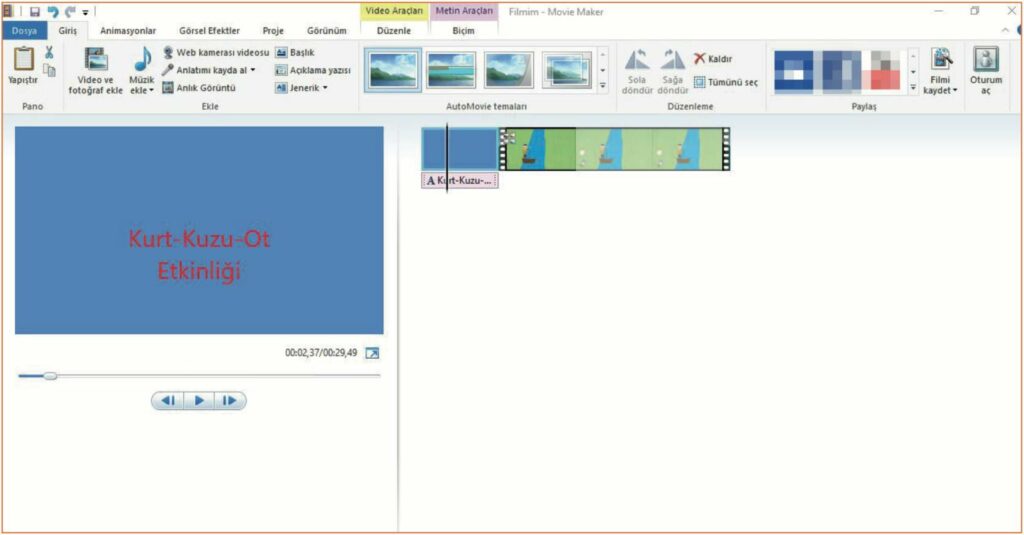
Gördüğünüz gibi videonun başına yeni bir kısım eklendi. Burada yer alan yazıyı ve arka plan rengini istediğimiz gibi düzenleyebiliriz. Eğer videomun sonuna bir açıklama eklemek istersek bunun için ‘jenerik’ butonunu kullanarak videoda emeği geçen kişilerin isimlerini de ekleyebiliriz.
Windows Movie Maker İle Video Düzenleme
Şimdi sizinle bir video düzenlemesi yapacağız.
Aşağıdaki yönergeler doğrultusunda bilgisayarlarınızda bulunan ‘Çevre Kirliliği’ videosunu düzenlemeniz beklenmektedir. Bunun için öncelikle aşağıdan cevre-kirliligi.mp4 videosunu bilgisayarınıza indirin.
Yönergeler:
- Videoyu toplamda 2.03 dakika olacak şekilde kısaltın
- Videonuzun başlangıç kısmına ‘Çevre Kirliliği’ başlığını ekleyin.
- Sahne geçişlerine efekt ekleyin.
- Videonun istediğiniz bir bölümüne ‘“Peki bu konuda yakın çevremizde biz neler yapabiliriz?”sorusunu ekleyin.
- Videonun son kısmına bir jenerik ekleyerek adınızı soyadınızı ve sınıfınızı yazın.
2- Video Düzenleyicisi Uygulaması
Video Düzenleyicisi uygulamasında müzik, metin, hareket ve 3B efektler eklemenize olanak sağlayan bir dizi video oluşturma ve düzenleme aracı vardır. Hikayenizi anlatmanıza yardımcı olan kullanımı kolay yaratıcı araçlara odaklanarak önceki uygulama olan Movie Maker’ın devamıdır.
Uygulamayı açmak için Başlat > Ara kısmına “Fotoğraflar” veya “Video Düzenleme” yazarak uygulamayı açabilirsiniz.

Yeni Bir Video Oluşturma
- Uygulamayı açmak için Arama çubuğuna video düzenleyicisi yazın ve Video Düzenleyicisi’ni seçin veya Başlat menüsünden açabilirsiniz.
- Yeni video projesi’ni seçin.
- Videonuzu adlandırıp Tamam’ı seçin.
- Ekle’yi seçin, ardından fotoğraf veya video eklemek istediğiniz konumu seçin; Bing’de içerik bulmak için Web’den’i bile kullanabilirsiniz.
- Kullanmak istediğiniz fotoğrafları veya videoları seçin.
- Fotoğrafları ve videoları Görsel Taslak’ınıza sürükleyin.
Görsel Taslak’ınızı düzenledikten sonra, her fotoğrafın veya video klibin görünümünü değiştirebilirsiniz.
- Görsel Taslak’ta bir fotoğraf veya video seçin.
- Bir fotoğrafın görüntülenme süresini değiştirmek için Süre’yi seçin veya birden çok fotoğraf seçin ve ardından Seçilen tüm fotoğrafların süresini aynı anda değiştirmek için Süre’yi seçin.
- Düzenlemek için Kırp veya Böl (yalnızca video klipler) ya da Metin veya Hareket (fotoğraflar veya video klipler) gibi bir düğme seçin.
Videoya Metin Ekleme
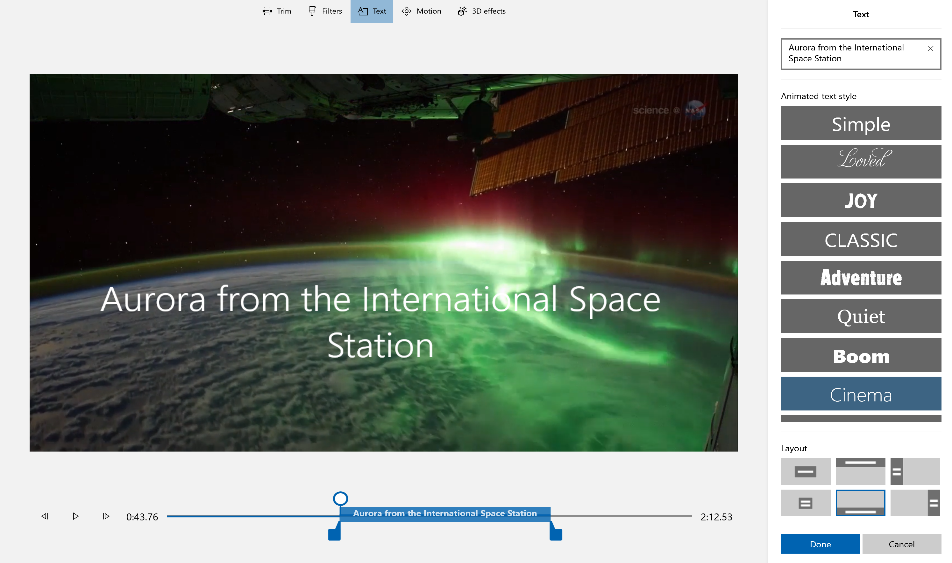
Fotoğraflara ve video kliplere kolayca metin ekleyebilirsiniz. Düz renkli arka plana metin eklemek isterseniz Görsel Taslak’tan bir başlık kartı da oluşturabilirsiniz.
Bir fotoğraf veya video seçin, Metin’i seçin, bir başlık veya tümcecik yazın, ardından bir stil ve düzen seçin. Ayrıca, metni filminizin içinde tam olarak istediğiniz zaman görünecek şekilde zamanlayabilirsiniz. Tüm seçeneklerinizi belirledikten sonra Bitti’yi seçin.
Geçiş Efekti Ekleme
Fotoğraflarınıza ve video kliplerinize özel efektler ekleyebilirsiniz. Aşağıdaki seçeneklerden birini belirleyin:
Filtreler— video klibinize veya fotoğrafınıza görsel bir işlem ekler (örneğin, siyah & beyaz yapma)
Hareket— fotoğraflara daha fazla görsel ilgi sağlar
Süre—video klibin zamanlamasını ayarlar
Döndürme—fotoğraf veya videonun yönünü değiştirir
Siyah çubukları kaldırma veya gösterme; fotoğraf veya videonuz projenizden farklı bir en boy oranına sahipse, letterboxing efektini yakınlaştırıp kaldırır.
3B Nesneler Ekleme
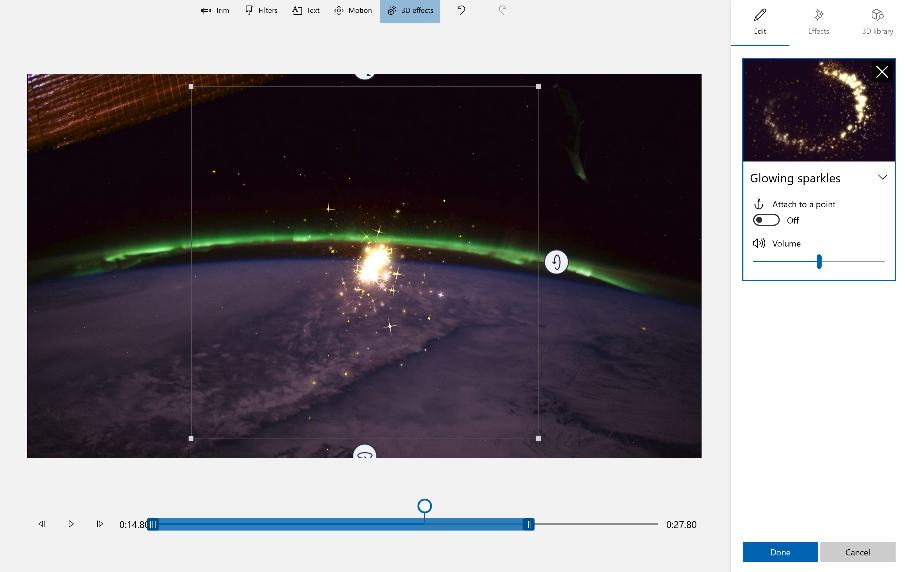
- 3B efektler’i seçin, ardından kullanmak istediğiniz efekti seçin veya daha fazla seçenek için 3B kitaplık’ı seçin.
- Nesneyi döndürün, boyutlandırın ve animasyonlar ekleyin. 3B efektler ekleyebilir, taşıyabilir ve boyutlandırabilirsiniz. Ayrıca, bir efekti video klibindeki bir noktaya sabitleyebilir ve efektin ilerlemesini izleyebilirsiniz.
- Bitti‘yi seçin.
Müzik Ekleme
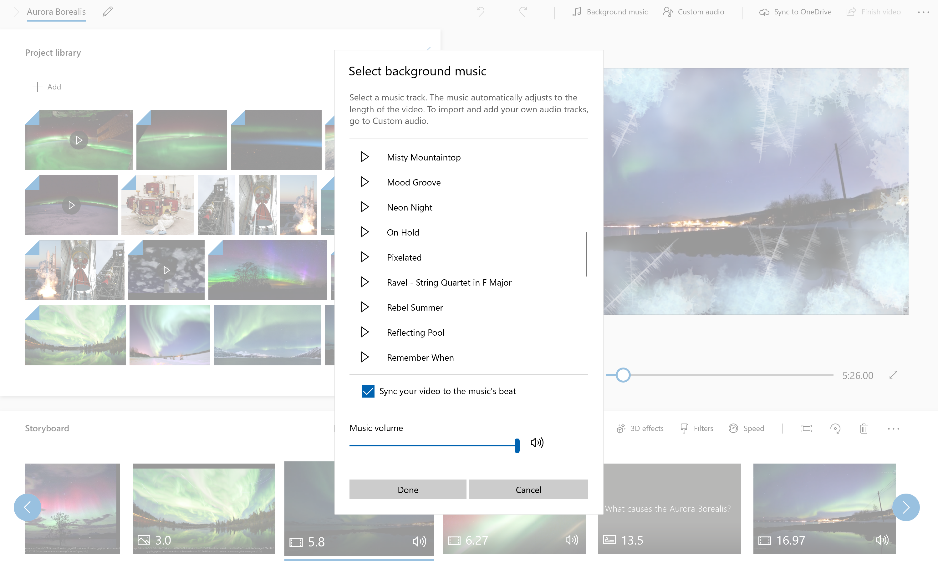
Birkaç parça arasından seçim yapmak için Arka plan müziği’ni seçin ve isterseniz Videonuzu tempoyla eşitle’yi ve ardından Bitti’yi seçin.
İsterseniz, sayfanın üst kısmındaki Özel ses’i seçerek kendi müzik parçalarınızı, anlatımınızı veya ses efektlerinizi ekleyebilir ve zaman belirleyebilirsiniz.
Projenizi tamamladığınızda Video son‘u seçin ve ardından filminizi yayımlamak için Dışarı Aktar‘ı seçin. İsterseniz video kalitesini ayarlayabilirsiniz.
3- OpenShot Video Düzenleyicisi
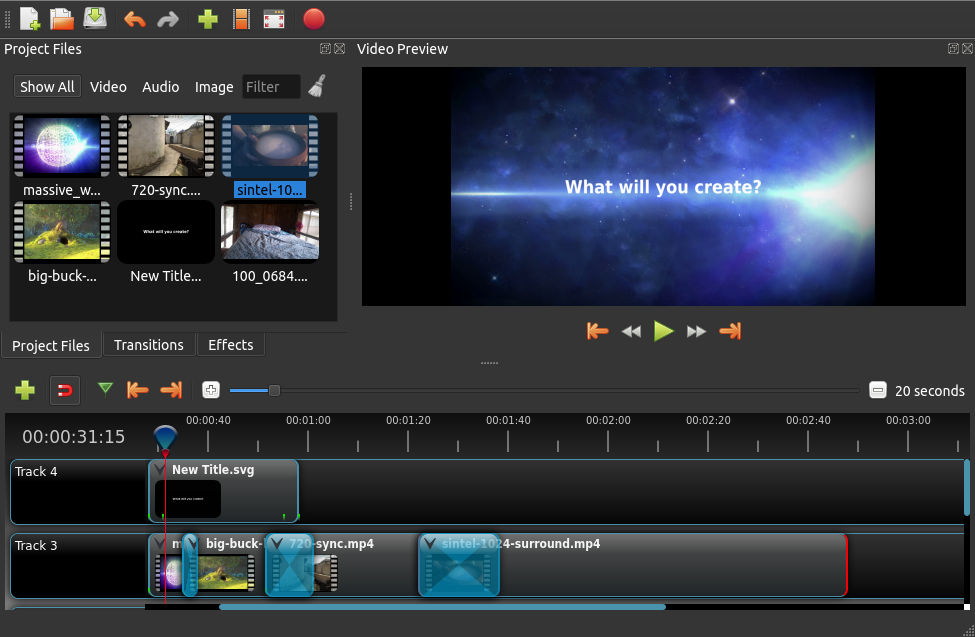
OpenShot Video Editorü; Linux, Mac ve Windows için özgür, açık kaynaklı bir video düzenleyicisidir. Aşağıdaki bağlantıdan Hacettepe Üniversitesi Uzaktan Eğitim Uygulama ve Araştırma Merkezi (HUZEM) tarafından hazırlanan kurulum dokümanına (PDF) ve verilen bağlantılardan eğitim videolarına ulaşabilirsiniz.
PDF Bağlantısı: https://huzem.hacettepe.edu.tr/files/openshot_kurulum_kilavuzu.pdf
Eğitim Videoları:
Aşağıdaki oynatma listesini sırayla izleyerek OpenShot Programının kullanımını öğrenebilirsiniz.
Videoları tek tek izlemek için:
- Materyalleri İçe Aktarma (Openshot Programı Kullanarak Video Hazırlama): https://youtu.be/M-9NAm8NCZ0
- Zaman Çizelgesi Kullanımı ve Özellikler Penceresi (Openshot Programı Kullanarak Video Hazırlama): https://youtu.be/mogwvybM454
- Ses Düzenleme (Openshot Programı Kullanarak Video Hazırlama): https://youtu.be/T971JI6jO0I
- Başlık -Metin- Ekleme ve Düzenleme (Openshot Programı Kullanarak Video Hazırlama): https://youtu.be/68-Wl9VABsA
- Geçiş Efektleri ve Görsel Efektleri Kullanımı (Openshot Programı Kullanarak Video Hazırlama): https://youtu.be/Tgu8p1wHcO4
- Hazırlanan Videoyu Dışa Aktarma (Openshot Programı Kullanarak Video Hazırlama): https://youtu.be/1cavaG9rl40
4- Videomu Üretiyorum
“Çevre Kirliliği” hakkında bir video oluşturunuz.
www.eba.gov.tr başta olmak üzere internette arama yaparak videonuz için gerekli materyalleri bulunuz ve video üzerinde dilediğiniz düzenlemeleri yaparak bir video oluşturunuz. Bu etkinlik için süreniz 25 dakikadır. Dilediğiniz bir video düzenleme uygulaması kullanabilirsiniz.
Bu konuda hazırlanmış bir sunu yok!
Bu konuda hazırlanmış bir test yok!