Görsel İşleme Programları konusunda; günlük hayatta çok sık karşılaştığımız iki terim olan fotoğraf ile resim arasındaki farkın ne olduğu, görüntü dosyası biçimleri, vektörel ve bitmap görüntü türleri, açık kaynak kodlu veya ücretsiz erişilebilen görsel işleme programları kullanılarak görseller üzerinde kesme, rengini değiştirme, yeni bir görsel çizme konuları anlatılmaktadır.
1- Çizim mi Yoksa Fotoğraf mı?
– Günlük hayatta bazen fotoğraf bazen de resim kelimesini duyuyorsunuz. Sizce aralarındaki fark nedir?
Fotoğraf ile resmi birbirine karıştırmamamız için bilmeniz gereken tanımlar var. Şimdi bunlara bakalım:
Fotoğraf: Dijital olan veya dijital olmayan makinelerle çektiğimiz görüntülere fotoğraf denir.
Çizim: Fırça, kalem, boya veya bilgisayar ile yapılan çizimlere resim ya da çizim denir.
Görsel: Fotoğraf, resim ve çizimlere ise genel olarak görsel denir.
Kâğıda bir kalp çizersek bu resim olur, bunu cep telefonumuzla çekersek bu da fotoğraf olur ya da tam tersi. Cep telefonumuzla bir manzarayı çekersek bu bir fotoğraf olur, bu fotoğrafa bakarak bunu kâğıt üzerinde çizersek bu da resim olur.
Bitmap ve Vektör Kavramları
– Bu resimden ne anlıyorsunuz?
– Peki bitmap ya da vektör kavramlarını daha önce hiç duydunuz mu?
Bu iki kavramın ne demek olduğuna bakalım.
Bitmap: Bitmap resimler piksel adı verilen noktalardan oluşmaktadır. Bu nedenden dolayı bitmap resimler büyütüldüklerinde bozulma yaşanır.
Vektör: Kare, üçgen, dikdörtgen gibi eğri ve çizgileri kullanarak ortaya çıkarılan resimlerdir. Bu tür çizimler, resim büyütüldüğünde herhangi bir bozulmaya uğramazlar.
Dijital Resim Formatları
Günümüzde teknoloji ilerledikçe; görselin kalitesi, boyutu gibi etkenlere bağlı olarak çeşitli dijital resim formatları oluşmuştur. 5. Sınıf Dosya Türleri konusunda işlenen dosya uzantıları konusunu hatırlamak isterseniz buraya tıklayabilirsiniz. Yine de kısaca özetlersek JPG, PNG, BMP, GIF, SVG, TIFF dijital resim dosyası uzantılarıdır.
Bu uzantıların haricinde bazı görsel işleme programlarının da kendine ait dosya uzantıları vardır. Örneğin Photoshop programına ait dosya uzantısı PSD‘dir.
2-Görsel İşleme Programları
– Bir çizim/resim yapmak isteseydiniz ne tür bir çizim/resim yapardınız?
– Oluşturacağınız çizimin/resmin içerisinde neler olsun isterdiniz?
– Bu çizimi/resmi oluşturmak için nasıl bir yol izlerdiniz?
– Bu resim/çizim yaparken bilgisayardan nasıl yararlanabiliriz?
Görseller oluşturmaya, bu görseller üzerinde değişiklik ve düzenlemeler yapmaya yarayan programlara genel olarak Görsel İşleme Programları denir.
Çizim Programlarının Avantajları – Dezavantajları
Yapacağımız işe, çalışacağımız dosya türü ve içeriğine göre kullanacağımız programlar da değişmektedir. Her programın kendine göre avantajı ve dezavantajı vardır. Aşağıdaki görseli inceleyerek Microsoft Paint, GIMP ve Google Çizimler adlı uygulamalarının avantajlarına ve dezavantajlarına bakalım.
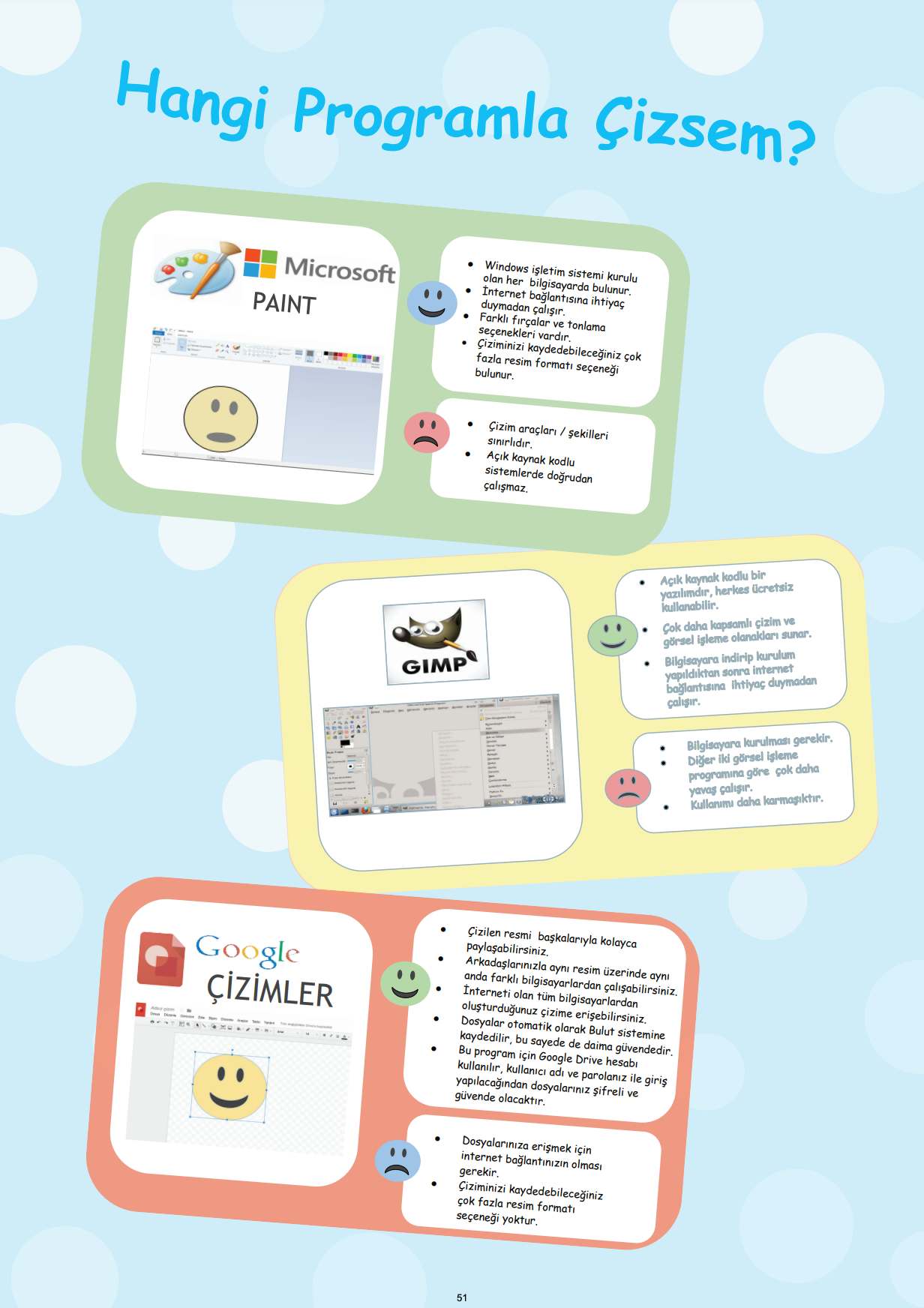
Bu programlardan başka gerek masaüstü, gerek mobil, gerekse tarayıcıdan çalışan Inkscape, Photopea.com, Figma, VN, CapCut… gibi uygulamalar da vardır.
Google Çizimler Uygulaması
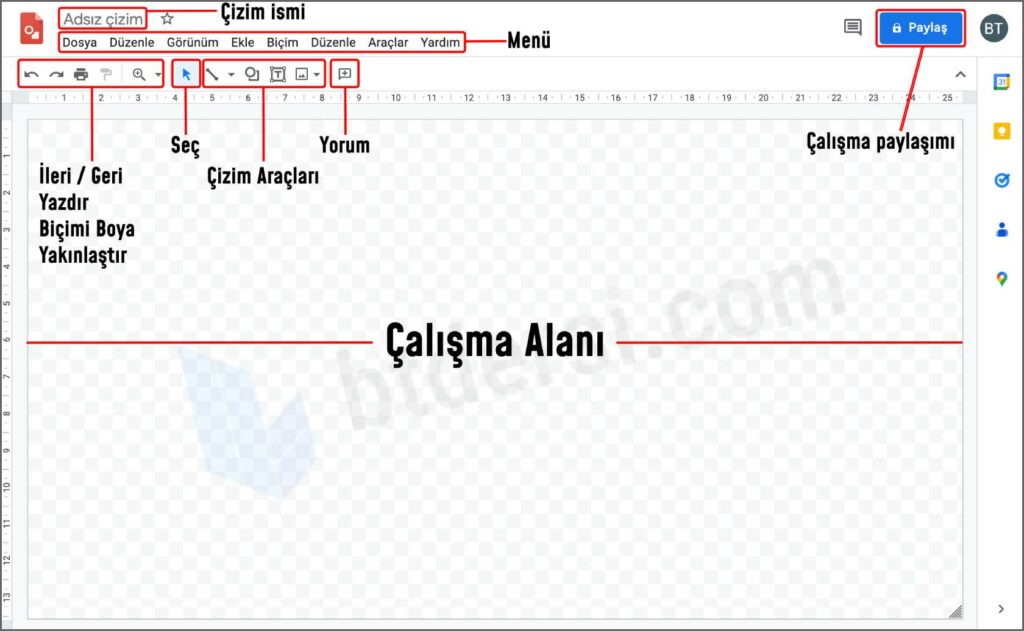
Google Çizimler Nedir?: “Google Çizimler” uygulamasıyla çevrimiçi olarak çizim oluşturabilir, çizimleri düzenleyebilir ve arkadaşlarınızla paylaşabilirsiniz.
Avantajları: Google Çizimlerde hazırladığınız çizimi arkadaşlarınızla paylaşabilir, düzenleme yapmaları için yetki verebilir, hatta bir çizim üzerinde eş zamanlı olarak birlikte çalışabilirsiniz. Google Çizimler resim, wordart, nesne ve şema oluşturmak için kullanılan çok yönlü bir araçtır.
Özellikleri: Çizimler, bilgisayarınızda veya mobil cihazınızda resim ve şemalar oluşturmak için kullanılabilir. Google Drive’da depolanan bu resimler tek tek kullanabileceği gibi bunları bir dokümana, e-tabloya, sunuya veya formlar’a da ekleyebilirsiniz.
Google Çizim Arayüzü: Görsel üzerinde bulunan çalışma alanında, menüler, araç çubuğu, kaydırma çubuğu, paylaş düğmesi, yorumlar düğmesi, Google Drive’ı aç düğmesi, düzenleme düğmesi, menüleri gizle düğmesi gibi kısımlar bulunur.
Çalışma Alanı: Bu alan sizin çizimi hazırlayacağınız kısımdır. Tüm işlemler bu kısımda yapılır.
Google Drive’ı Aç Düğmesi: Google Drive hesabınıza geçiş yaparak daha önceden kaydettiğiniz doküman, sunu, e-tablo, form vs. gibi Google hizmetlerine ulaşabilirsiniz.
Çizim İsmi: Çiziminize isim vermek için kullanılır. Eğer isim vermemiş iseniz otomatik olarak «Adsız Çizim» olarak isimlendirilir. Ayrıca yapılan tüm değişiklikler otomatik olarak dosya ismi üzerine kayıt edilir. Dikkat etmeniz gereken nokta çiziminize isim verirken içeriğinize uygun ipucu verebilecek bir isim olsun. Tekrar açmak istediğinizde aramanıza gerek kalmaz.
Paylaş: Ekranınızın sağ üst köşesinde bulunur. Hazırladığınız çizimi arkadaşlarınızla paylaşabilir, aynı zamanda paylaştığınız çizim üzerinde birlikte çalışabilirsiniz. Paylaşım yaparken e-posta, paylaşım linki gibi seçenekleri kullanabilirsiniz. Bu seçeneklere daha sonra ayrıntılı olarak değineceğiz.
Biçimlendirme Araç Çubuğu: Bu araç çubuğu çizim yaparken kullanacağımız temel araçları barındırmaktadır. Yazıcıdan çıktısını alma, şekil, metin kutusu, resim ekleme gibi seçenekler burada bulunmaktadır.
Windows Paint Uygulaması
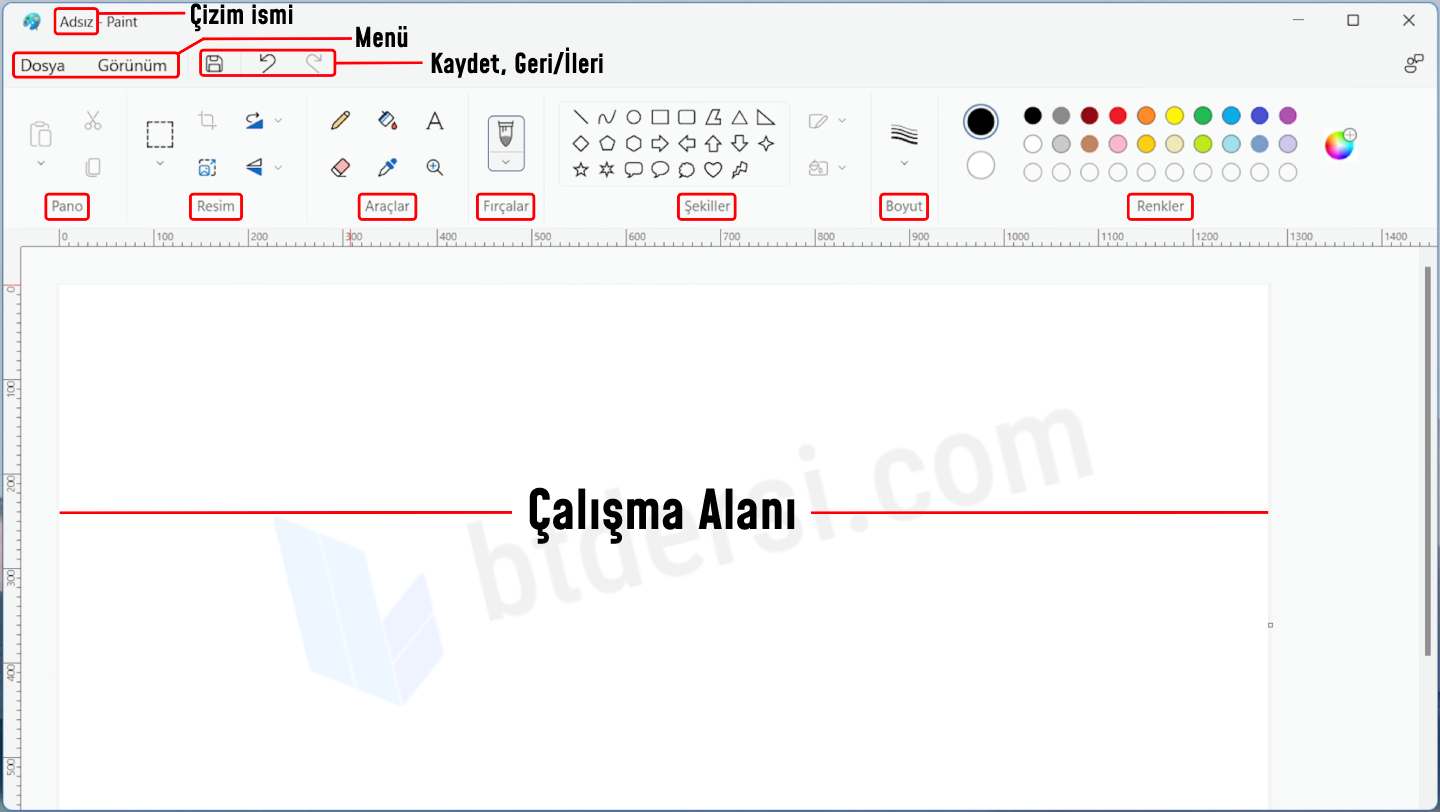
Windows Paint Nedir?: Windows İşletim Sistemi ile birlikte gelen, içerisinde görsel işleme için gerekli bir sürü alternatif seçeneklerin olduğu bir yazılımdır.
Avantajları: Paint; hazır şekilleri sayesinde kolayca ve zahmetsizce çizimler oluşturabileceğiniz, görselleri basit anlamda değiştirmenize ve düzeltmenize olanak tanıyan bir yazılımdır.
Özellikleri: Paint, bilgisayarınızda resim ve şemalar oluşturmak için kullanılabilir. Paint geniş dosya formatı kaydetme seçenekleriyle daha avantajlıdır. Buraya çizdiğiniz resimlerinizi direk olarak masaüstü arkaplanı olarak ayarlayabilirsiniz.
Paint Arayüzü: Uygulama arayüzünde Çalışma Alanı, Menüler, Pano araçları, Resim araçları, silme, çizme, yazı gibi araçların bulunduğu alan, Fırça araçları, Şekiller, Boyut ve Renk alanı bulunmaktadır.
Çalışma Alanı: Bu alan sizin çizimi yapacağınız kısımdır. Tüm çizim işlemleri bu kısımda yapılır.
Dosya Menüsü: Bu menüde Yeni çalışma alanı, Kaydetme, Yazdır gibi seçenekler bulunur.
Görünüm Menüsü: Bu menüde Yakınlaştırma, Cetvel, Kılavuz çizgileri gibi seçenekler yer almaktadır.
3- Denizde Ne Var?
Google Çizimler uygulamasını kullanarak basit bir deniz içi resmi çizeceğiz. Yönergeleri adım adım takip etmeyi unutma!
Adımlar:
1- Google Drive’a giriş yapın ve sol üst köşede Yeni – Diğer – Google Çizimler’i tıklayın.
2- Çalışma alanında farenin sağ tuşuna tıklayarak arka plan seçeneğini seçin ve mavi ve tonlarında bir renk belirleyin.
3- Sayfanın altına deniz ile deniz tabanını ayırmak için Şekil->Şekiller->Dikdörtgen seçeneğini seçerek çalışma alanının genişliğinde ve çalışma alanının yarısı yüksekliğinde bir dikdörtgen çizin. Daha sonra çizdiğiniz bu dikdörtgeni kum rengine yakın bir renk ile boyayın ve çalışma alanının en alt kısmına yerleştirin.
4- Sayfanın altındaki deniz tabanının üzerine kum şekli vermek için Çizgi seçeneğini seçerek küçük küçük çizgiler çizin.
5- Sayfanın en altından yukarı doğru Çizgi Seç->Eğri komutu ile bir bitki çizin. Çizilen bitkiyi Seç aracı ile seçerek, açılan ek biçimlendirme araçlarında bulunan Dolgu Rengi düğmesi ile yeşil renge boyayın.
6- Denizin içerisine Çizgi Seç->Eğri komutu ile 1 adet balık çizin. Balığın detayları için Çizgi, Üçgen ve Oval gibi araçları kullanabilirsiniz. Çizilen balığı Seç aracı ile seçerek, açılan ek biçimlendirme araçlarında bulunan Dolgu Rengi düğmesi ile istediğiniz renge boyayın. Dilerseniz çalışma alanına farklı büyüklük ve renklerde yeni balıklar çizebilirsiniz.
7- Denizin içine Şekil->Şekiller->Oval komutu ile hava kabarcıkları ekleyebilirsiniz.
8- Son olarak sol üstte bulunan Adsız Çizim isimli dosya adımızı silip istediğiniz bir isim yazın. İsteğe bağlı olarak kendi bilgisayarınıza indirmek isterseniz Dosya->Farklı İndir seçeneğinden Kayıt Türü olarak kullanım amacınız, dosya boyutu ve resim kalitesi gibi etkenlere göre PDF, PNG, JPG veya SVG (vektörel) seçilerek dosyanın masaüstüne kaydedilmesini sağlayın.
Dilerseniz çalışmanıza başka deniz canlıları da çizebilirsiniz.
Not: Bu etkinliği ileride işleyeceğimiz Dijital Ürün Oluşturma konusunda kullanmak için mutlaka kaydedin.
Bu konuda hazırlanmış bir sunu yok!
Konu Testi – 1

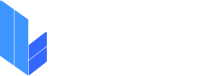
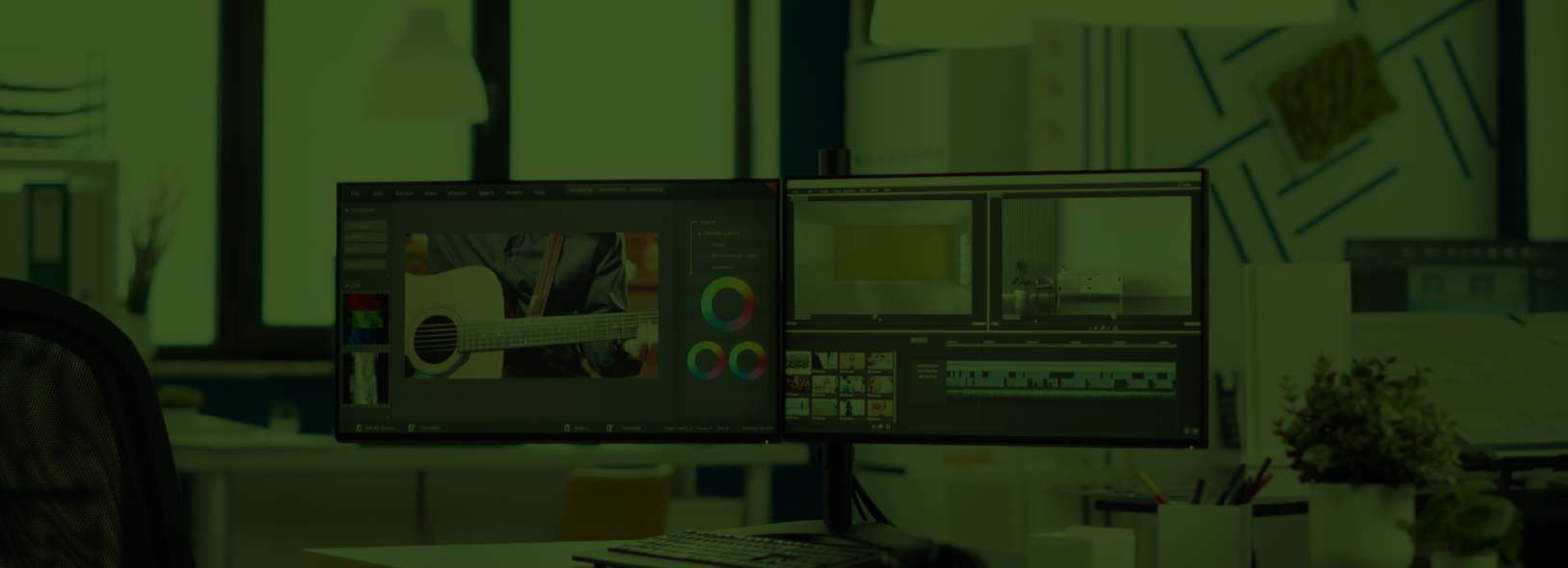


Hocam emeğinize sağlık
emeğinize sağlıktır hocam